
迷える子羊よ。 今日も来て頂いて、有難う御座います。
私の失敗談も踏まえて【50歳over】でも、分かる様に簡単解説して行きます。
お好きな項目から読めます
ドメイン取得の手順
1ドメイン名を決める
自分のドメイン名を決めていきます。
自分の希望する名前が使われていないか、確認します。
ついでに、トップレベルドメインの種類によって、値段に違いがあるので、画面に料金が出るので合わせて確認します。
トップレベルドメインとは、.com や .co.jpや .net の事を言います。
私のドメインは http://maron.blog
なので、トップレベルドメインは .blogです。
2つの失敗
※ ここで、私は❷つの失敗をしました。
1トップレベルドメインの取得を間違えた。
一般的に、.com や.co.jp や .netが、馴染みがあって良いそうです。
大抵の人は、.com を使うので、皆さんも .com が良いと思います。
私も、自分の頭の中では、maron.blog.com を取得したつもりだったのですが、maron.blogになって、しまっていました。
完全に、私の操作ミスと確認ミスです。
因みに、maron.blog.com
ここの様に、文字列内に「.」(ドット)2個は、使えません。
メールアドレスは、このドットを何個でも使えますが、ドメインでは何個も使えないので、お気を付け下さい。
2契約期間が2年になった。
カード支払いも終わって、完了通知メールが来るのですが、この通知が20分位かな? 来なかったのです。
普通、ネットで商品を買ったら、秒で完了通知って届くじゃないですか?
5~10分たってもメールが来ないって、とても不安だったのですよ。
で、もう一度確認しようとサイトをいじっていたら、また、支払い画面になったのです。
はい、2重払いしてしまいました。
1年契約が2年契約となってしまいました。
な・の・で!
焦らず、ゆっくり進めて下さい。
完了通知が届くのは遅いですが、焦らず、ゆっくり待ちましょう。
では、画像を見ながら説明していきます。
2ドメイン名を検索
自分で決めたドメインを入力して検索をします。(例で、maronblog2 で進めて行きますね。)
希望するドメイン名を入れたら、そのまま検索ボタンを押します。
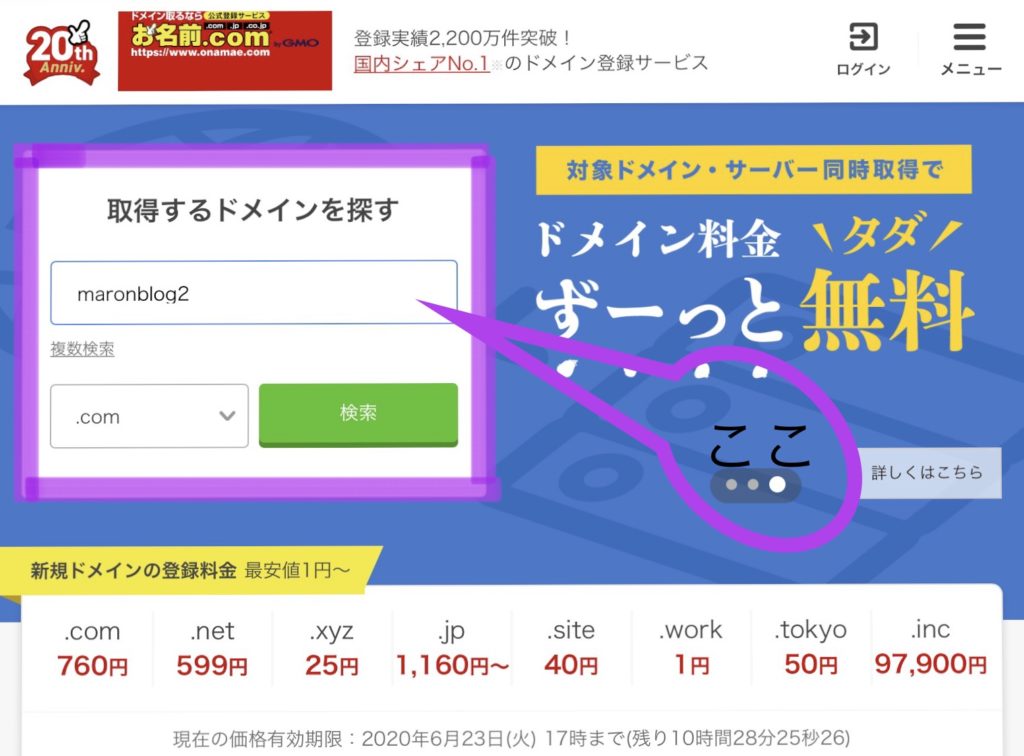
3.com .net の金額を確認
.com .net や金額を色々見てみ決めます。
.comが無難だと思います。 .tokyoもかわいいですね。
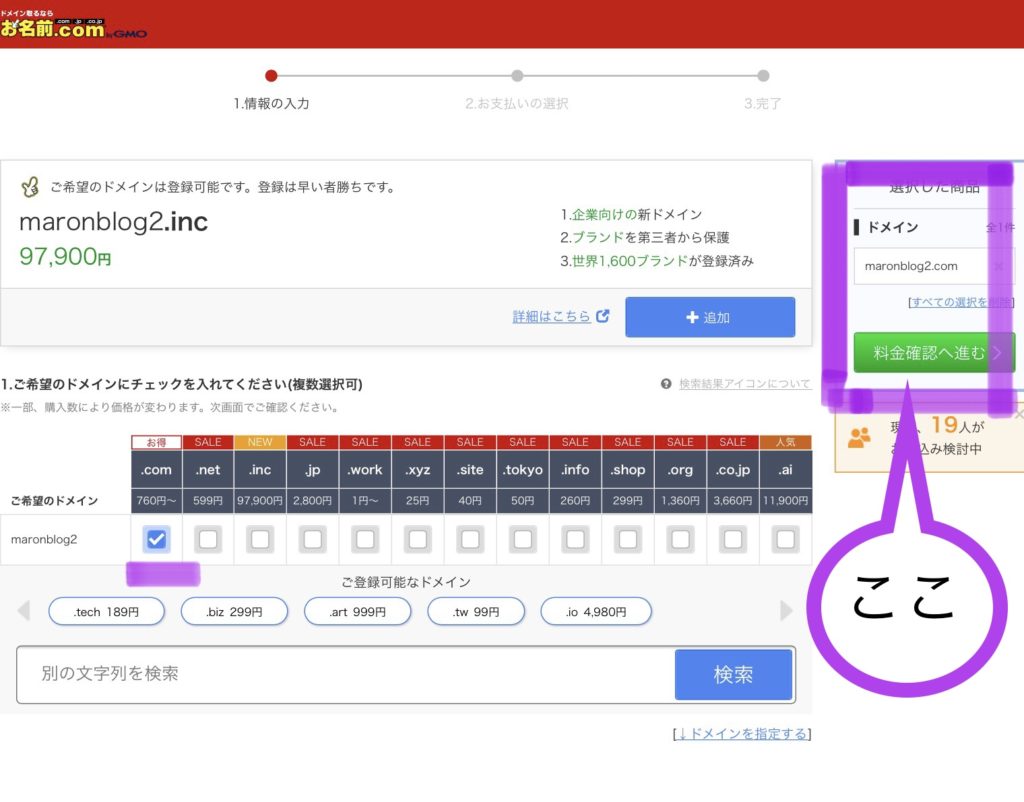
ここで注意!
ここの右側に有る 選択した商品を必ず、.com まで確認して下さい!
確認しないと、私みたいに違うドメイン取得しちゃうから(笑
maron.blog も、サイトの名前と一緒だから、愛着湧いてきています。
4契約期間の設定
契約期間設定です。
期間は、1年で良いと思います。
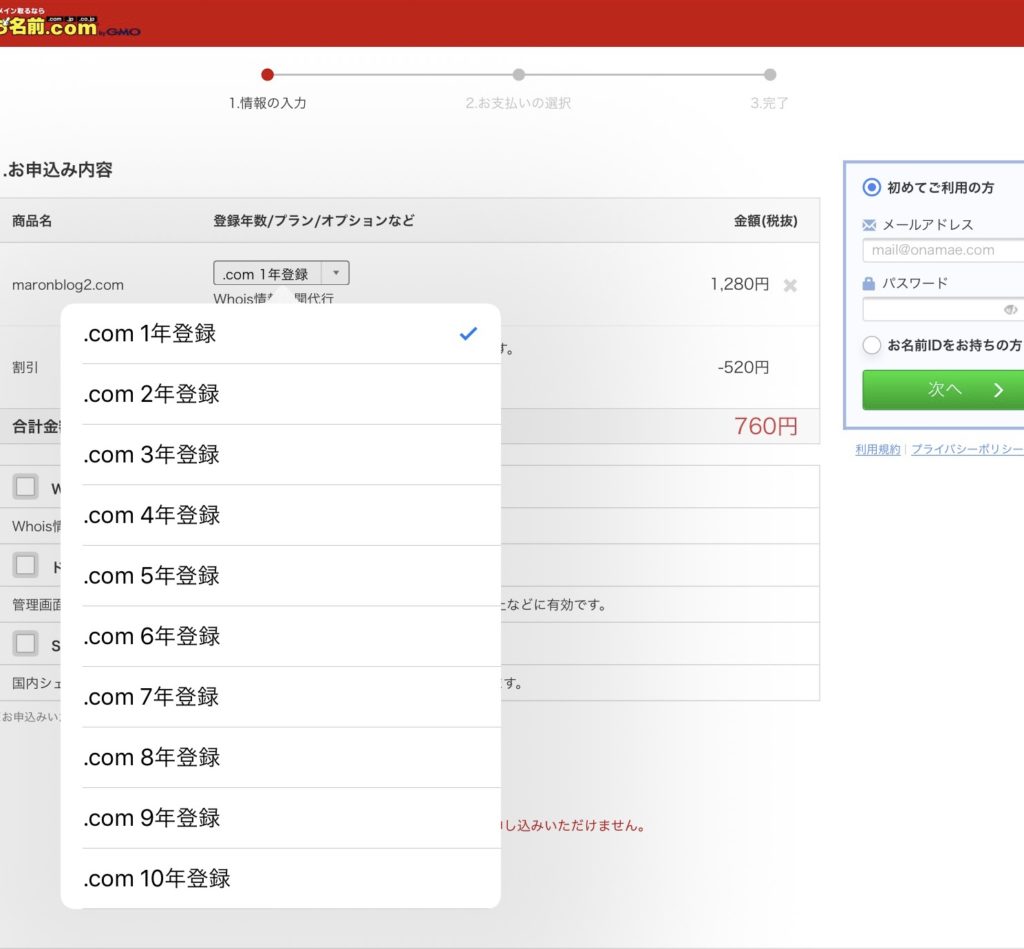
5オプション契約の確認
オプションの契約を決めます。
加入するかどうかは、ご自身でお決め下さい。
6サーバーの契約の確認
ご自分のサーバー会社が、他に決まっている様で来たら、利用しないを選択します。
私の場合は、エックスサーバーを使用したので、利用しないを選択しました。
って、言うか。選択の画面がなかったです。
海外界からの申し込みになると、どちらにしても、一緒にサーバーは申し込み出来ない様になっています。
なので、選択ボタンはなく、一緒にサーバーは申し込みいただけません。と言うメッセージが有りました。
オプションも決めて、全部確認をしたら、自分のメールアドレス、パスワードを入れ、次の個人情報入力・支払いの選択へと進み手続き完了です。
お名前.comから、ドメイン登録 完了通知が届きますので、必ず、保存して置きましょう。
サーバーのレンタル手順
では、次に、サーバーのレンタルをしていきます。
『エックスサーバー』は、10日のお試しが有ります。
継続するようでしたら、期間中の支払いをすれば、OKです。
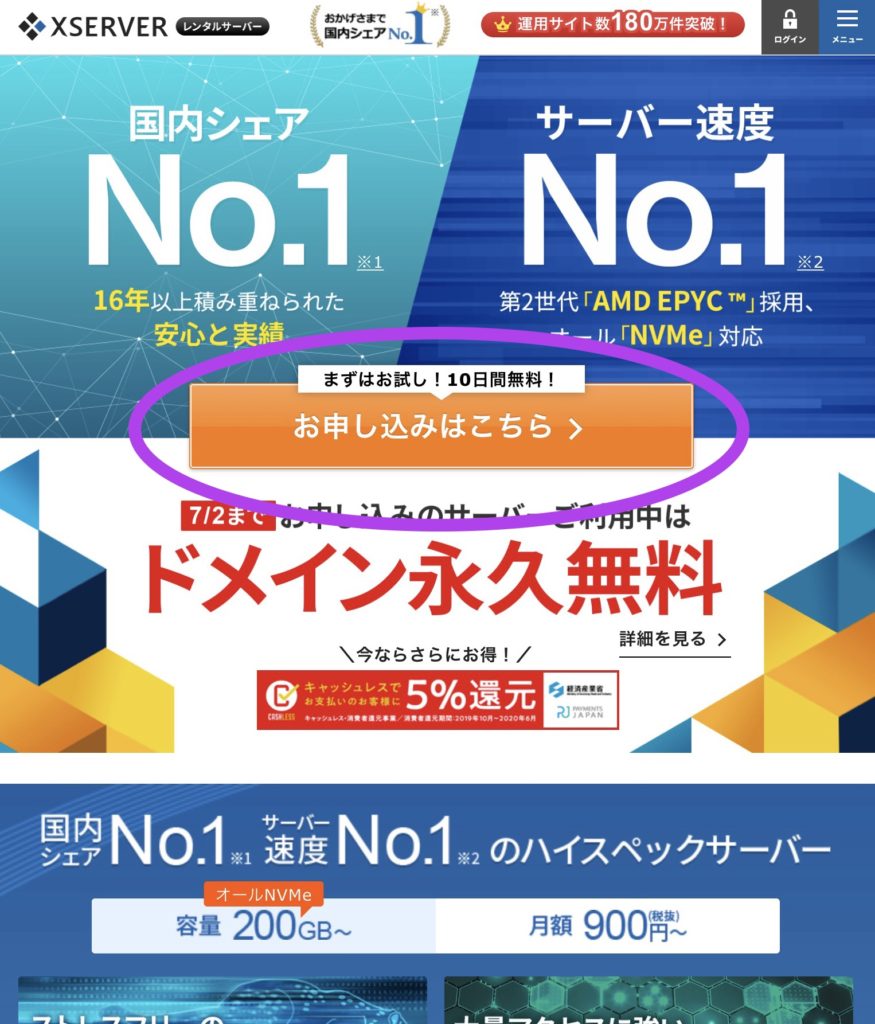
1Xserverの申し込みフォーム画面
始めて行きます。
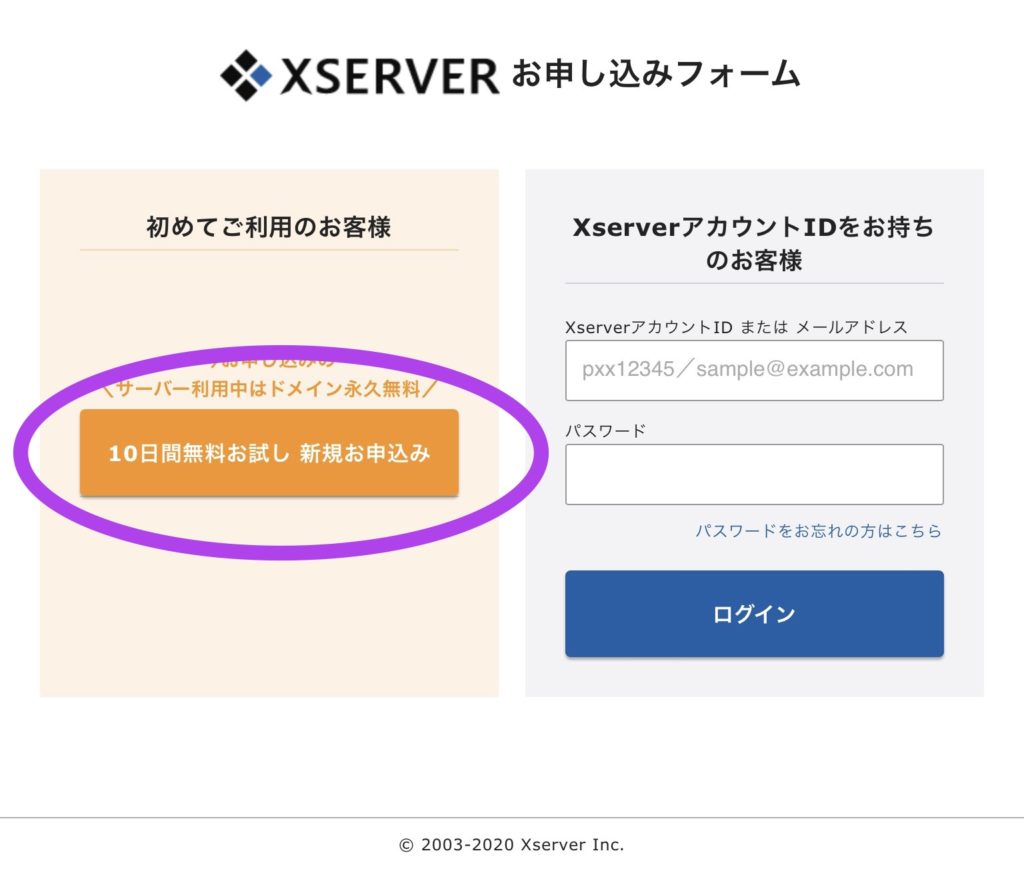
2サーバーID・プランを決める
サーバーIDは、自分で適当に決めて、メモを取りましょう。
プランは、X10プランで良いと思います。
アカウントの登録へ進みます。
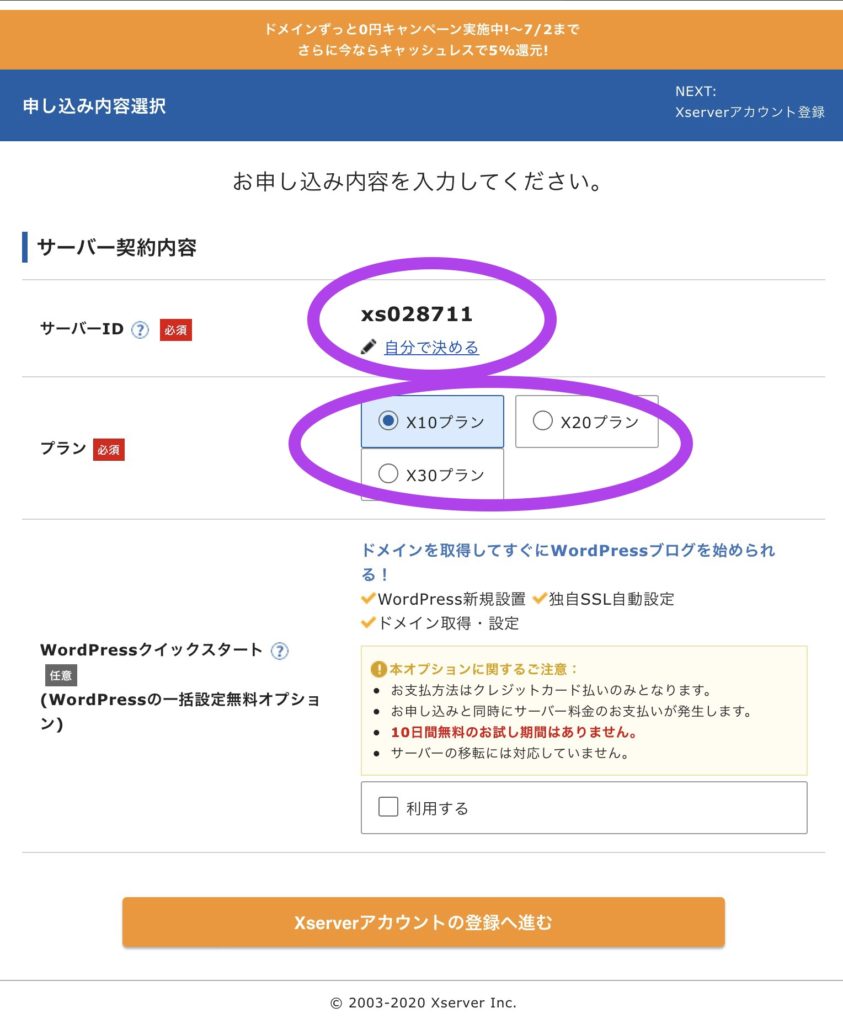
3個人情報を登録する
個人情報を入力して、完了となります。
お疲れ様でした♪
入力完了すると、お申し込み受付のお知らと、もう一通、サーバーアカウント設定完了のお知らせのメールが届きます。
必ず、保存して置きましょう。
お申込み受付のお知らせに、サーバーアカウントの設定は数分程度で完了しますので、
設定完了まで今しばらくお待ちくださいますようお願いいたします。
なお、お申し込みが混雑している場合など、
まれに数時間ほどサーバー設定完了までお待ちいただく場合がございますので、
あらかじめご了承ください。
と書かれているので、この次の作業は、明日とします。
ドメインとサーバーの紐付
1日が経ちました。
お名前.com・エックスサーバーからのメールを確認できましたでしょうか?
では、早速、手続きを続けましょう。
今日は、ドメインとサーバーの紐付けになります。
1お名前.com 側の紐付
お名前.com のサイトから、ログインして行きます。
ログインが出来たら、TOPと言うタグに進んで行きます。
1 ネームサーバーを設定する と言うところをクリックします。
2 ドメイン名にチェックを入れます。
3 その他のタグのところへ進みます。
4 その他のネームサーバーを使うにチェックを入れます。
2ネームサーバーを入れる
ここにネームサーバーを入れて行きます。
ネームサーバーの段が、3つしかないのですが、5つ必要になります。
なので、後、2つ枠を追加しないといけません。
| ネームサーバー1 | |
| ネームサーバー2 | |
| ネームサーバー3 | |
| ネームサーバー4 | |
| ネームサーバー5 | ✚ |
ネームサーバー3の右端にある、➕のマークを押して、ネームサーバー4、ネームサーバー5と2枠追加して作っていきます。
5 メールが、キチンと来ているか確認します。
サーバーからのアカウント設定完了のお知らせメールを開き、中段くらいに
■エックスサーバー指定のネームサーバー
ns1.xserver.jp
ns2.xserver.jp
ns3.xserver.jp
ns4.xserver.jp
ns5.xserver.jp
と書いてあります。
6 お名前.com に戻って、先程、作った段に入れていきます。
| ネームサーバー1 | ns1.xserver.jp |
| ネームサーバー2 | ns2.xserver.jp |
| ネームサーバー3 | ns3.xserver.jp |
| ネームサーバー4 | ns4.xserver.jp |
| ネームサーバー5 | ns5.xserver.jp |
ネームサーバー5まで、全部入れたら 確認 を押します。
次のページで内容を確認します。
一番下に、設定までの時間が書いて有ります。
*インターネットの環境により、反映完了まで24時間〜72時間かかる場合があります。と、書いて有ると思います。
大体、1日〜3日かかる様です。
再度間違えがないか確認して OK ボタンを押します。
ページが変わり、完了しましたと、出ると思います。
そこに、取得したドメイン名が出ていると思います。
これで、ドメイン側の設定は完了しました。
3エックスサーバー 側の紐付
そして次は、サーバー側の設定をして行きます。
エックスサーバーにログインします。
左上の端に info panel インフォー パネル と、書いて有ると思います。
1 中段位に、ご契約一覧に、サーバーのIDが書いてあるが分かりますか?そこのサーバーパネルのログインボタンを押してログインします。
2 右上のドメイン設定をクリックします。
3 ドメイン追加のタグをクリックします。
4 先日取得したドメイン名を入力します。
お名前ドットコムで、完了しました。と言う画面に載っているドメインを入力します。
そうしますと、無料独自SSLを利用する。と、高速化・アクセス数拡張なんちゃらかんちゃらと、書いている所のチェックは、そのまま、チェック入れて置いてOKです。
※無料独自SSLについては、ブログ内で有料と無料の違いや、申請後に必ずやっておきたい事と合わせて説明していますので、お時間のある時に読んで頂けたら嬉しいです。
5 ドメイン設定の追加(確認)を押します。
画面が変わります。
そうしますと、完了しました。と言うメッセージが出ます。
この作業には、1〜3日かかります。
WordPressの設
1WordPressのインストール
WordPressのインストールは、エックスサーバーから、手続きして行きます。
1 エックスサーバーのSever Panel サーバーパネルに戻ります。
2 左下の設定対象ドメインを紐付けしたドメインを選びます。
3 WordPress簡単インストールをクリックします。
4 WordPressのインストールをクリックします。
5 ブログ名、ユーザー名、パスワードetcを入力して行きます。
※ブログ名は、後で変更出来るので、取り敢えず、入れて進みましょう。
※ インストールURLは、入れないです。
※キャッシュ自動削除・データーベースは、ONで大丈夫です。
6 インストール(確認)を押します。
確認画面に変わります。間違えがないか確認します。
※インストールを行っていくと、インストール先…って注意書きが有りますが、そのままで大丈夫です。
7 インストール(確定)を押します。
画面が変わって、Wordpressのインストールを完了しました。と、出ます。
8 http://自分の取ったドメイン/wp-admin/をメモしましょう。
インストールまで完了しました。
お疲れ様でした!
ドメインとサーバーの紐付けには、1〜3日かかるので、実際に投稿が出来る様になるまでに、もう少し時間が掛かります。
まとめ
本日は、手順についてのお話しが多かったですが、如何でしたでしょうか?
ここでは、ドメインの取得失敗・契約年数の失敗などを書きました。
本当に、分からない事が多く。
私はトップレベルドメインのドットが、メールと同じ様な感覚で、何個もドットが使える物だと思っていました。
maron.blog.com と言う様に、取得出来ると思っていた程、無知でした。
ですが、恥じない・失敗しても折れな心の精神で突き進みました。
年齢で諦める人を勇気付けられたら、嬉しいです。 Mahalo♡






















